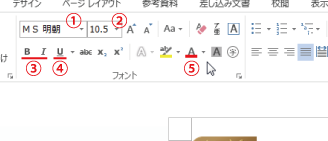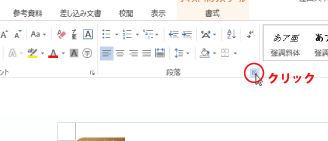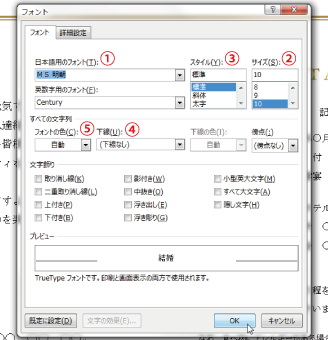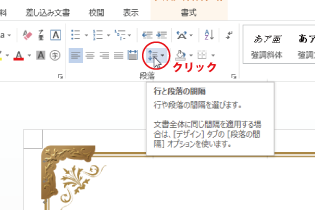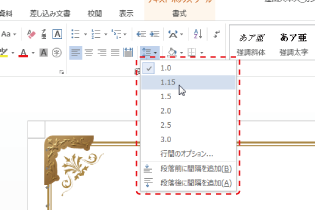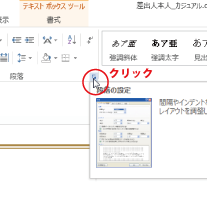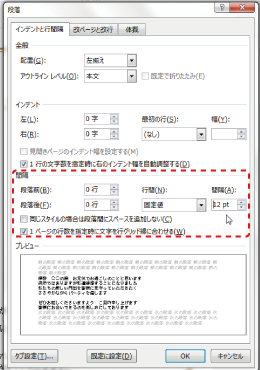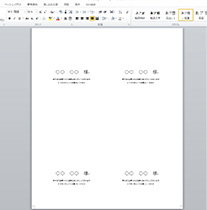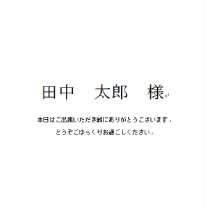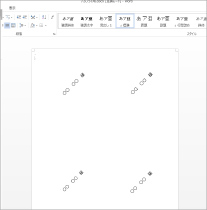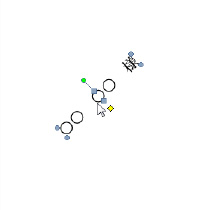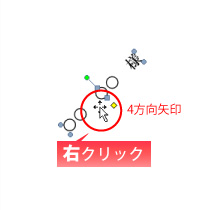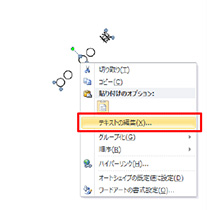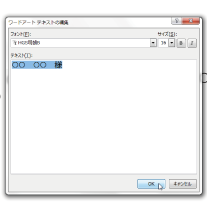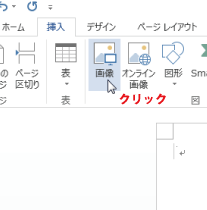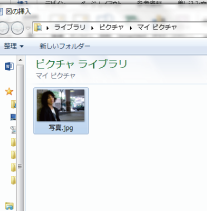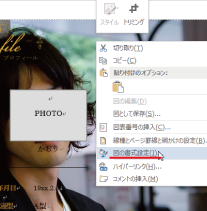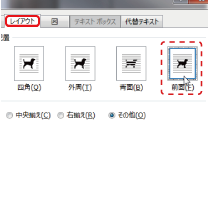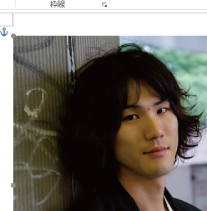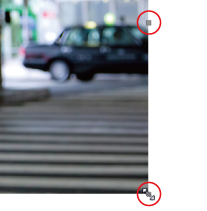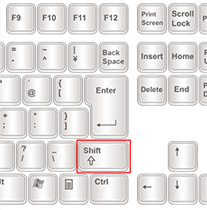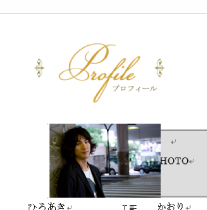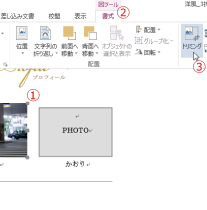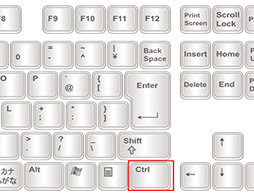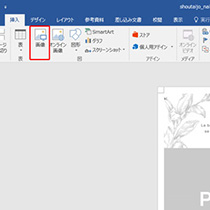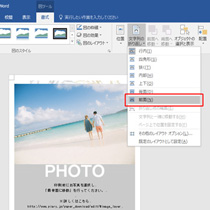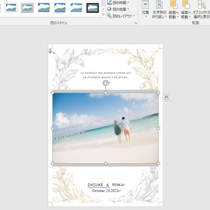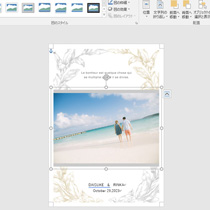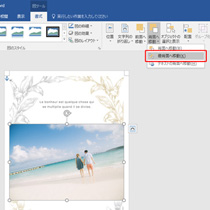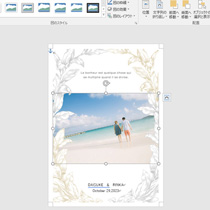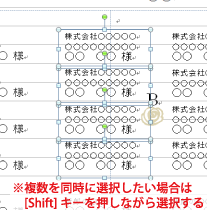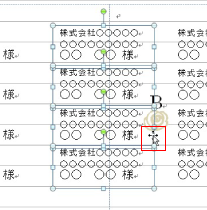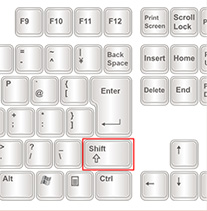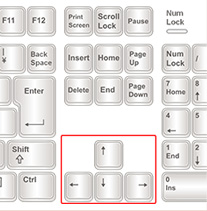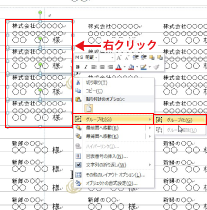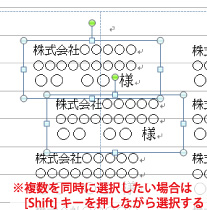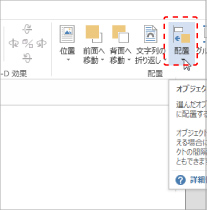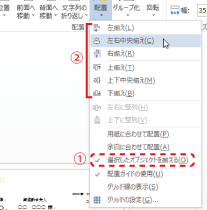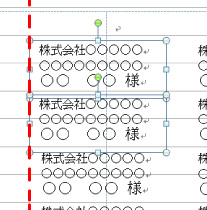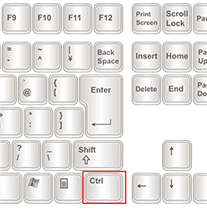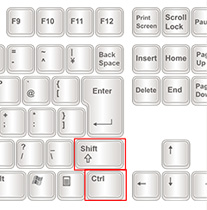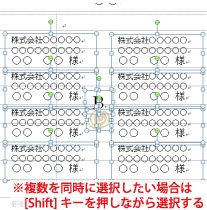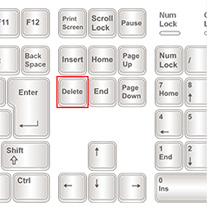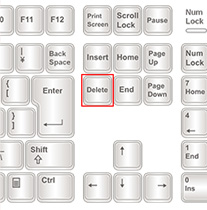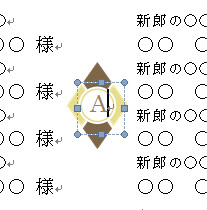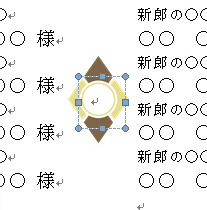手作りテンプレート編集方法
Edit Template
手作りテンプレート編集方法
Edit Template
テンプレートファイルはMicrosoftOffice Wordで作られているため、
ダウンロード後はご自由にアレンジ・編集をしていただけます。
※編集・印刷を行うにはMicrosoftOffice Word(2007以降)が必要となります。
バージョンが2007より前のWordでの動作は保証いたしかねます。
■ 文字を編集する ■
フォントの変更
STEP1.
編集を行うテキストボックスの上でクリックすると周囲に点線が表示され、テキストボックスの編集が可能になります。

STEP2.
テキストボックス内の変更したい行または文字を選択します。

STEP3.
下記AもしくはBの方法でフォントを変更します。
A.ツールバーから設定
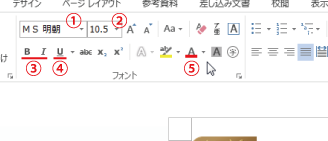
1.フォント種類 2.フォントサイズ 3.太字・斜体 4.アンダーライン 5.文字色
1・2は右の▼のプルダウンから選択
3~5はクリックで適用されます
B.[フォント]ダイアログボックスからまとめて設定
ツールバー[ホーム]タブより[フォント]グループの右下をクリック
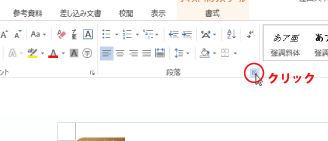
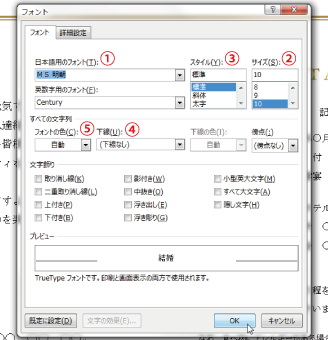
1.フォント種類 2.フォントサイズ 3.太字・斜体 4.アンダーライン 5.文字色
プルダウンまたはセレクトボックスから選択できます。
設定が完了したら右下の「OK」ボタンで適用します。
行間・段落の変更
STEP1.行間を変更
行間を変更する段落を行選択し、 [ホーム]タブ内、[段落]グループの「行と段落の間隔」をクリックします。
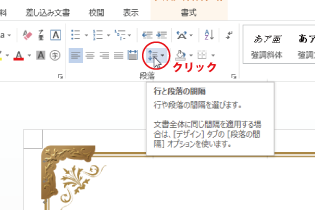
数字をクリックして行間を調整します。
※初期状態では、「1.0」に設定されています。
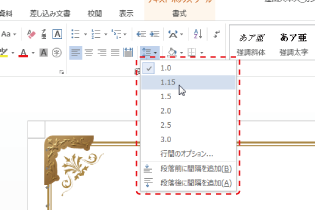
STEP2.行間をさらに細かく調整
段落を行選択し、[ホーム]タブ内、[段落]グループ右下をクリックします。
[段落]ダイアログボックスが立ち上がります。
[インデントと行間隔]タブ内の[間隔]⇒[行間]の値を「固定値」に変更後、
右の[間隔]にて直接行間をポイント単位で設定できます。
任意の数値を指定後、[OK]ボタンで適用します。
テキスト編集の仕方(テキストボックスの場合)
STEP1.
対象のテンプレートファイルを開きます。
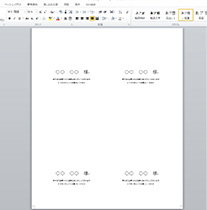
STEP2.
【○○ ○○様】のテキストの上でクリックをします。

STEP3.
テキストボックスのカーソルが表示されたら、編集が可能となります。

STEP4.
【○○ ○○様】の部分にゲスト様のお名前を入力し、編集完了です。
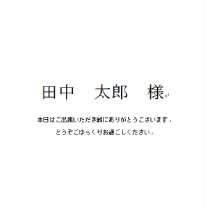
テキスト編集の仕方(アートボードの場合)
STEP1.
対象のテンプレートファイルを開きます。
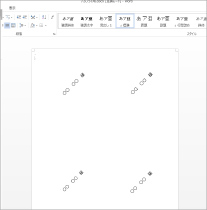
STEP2.
【○○ ○○様】付近でゆっくりカーソルを動かします。
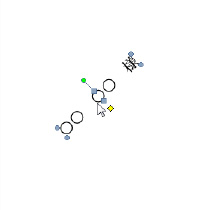
STEP3.
4方向の矢印に変わったら、右クリックをします。
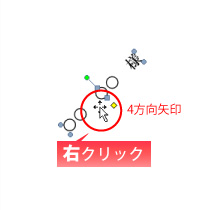
STEP4.
項目より【テキストの編集】を選択しクリックします。
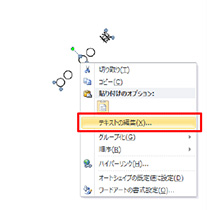
STEP5.
ワードアートテキストの編集画面が立ち上がりますので、ゲスト様のお名前を入力後、「OK」をクリックします。
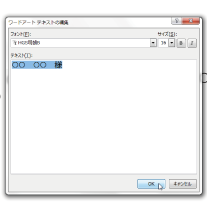
STEP6.
編集完了となります。

■ 写真を編集する ■
写真の挿入(席次表プロフィール写真の入れ方)
STEP1.
ツールバーの[挿入]タブ内のメニューより、[画像]ボタンをクリックします。
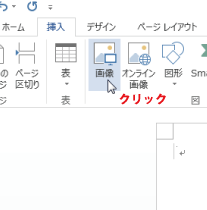
STEP2.
[図の挿入]ダイアログボックスが起動しますので、使用する写真ファイルを選択します。
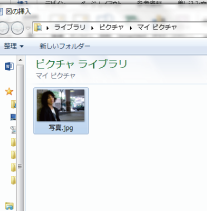
STEP3.
写真が挿入されます。写真を自由に編集できるよう、配置の設定を変更します。
写真の上で右クリックし、[図の書式設定]を開きます。
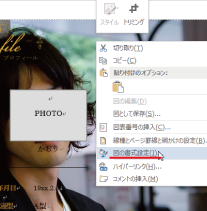
STEP4.
[図の書式設定]ダイアログボックスが開いたら、
[レイアウト]タブを選択し、
「折り返しの種類と配置」を「前面」に設定します。
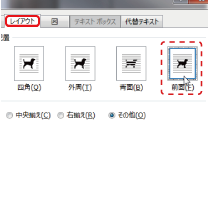
STEP5.
写真が前面に配置されました。次に、写真の移動・サイズの調整を行います。
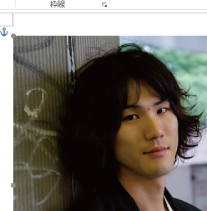
写真サイズの調整
STEP1.
画像の周囲にある■をドラッグ&ドロップすることで画像サイズを調整できます。
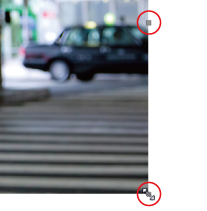
STEP2.
テンプレート内にある「PHOTO」と書かれた灰色のテキストボックスを目安に、サイズ変更をします。

STEP3.
サイズの調整ができましたら、「PHOTO」テキストボックスを選択し、キーボードの[DELETE]キーで削除します。

STEP4.
最後に場所を整え、サイズの調整は完了です。

写真の移動
STEP1.
画像の上にマウスカーソルを乗せると矢印十字に変わります。

STEP2.
そのまま移動方向へドラッグ
水平・垂直方向へ移動したいときは[shift]キーを押した状態でドラッグします。
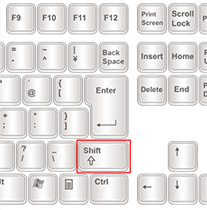
STEP3.
画像が移動します。キーボードの方向キー(↑↓→←)での微調整も行えます。
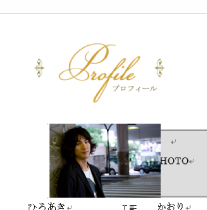
写真の切り出し(トリミング)
STEP1.
トリミングする写真を選択し、[図ツール]の[書式]タブ[トリミング]をクリックします。
STEP2.
画像の周囲に黒太線が表示されるので、切り出したい範囲をドラッグ&ドロップで調整します。(図では左上をカットしています。)
一方のサイズをトリミングする場合
辺中央のハンドルを中側へドラッグします。
両サイドを均等にトリミングする場合
[Ctrl]キーを押さえたまま、辺中央のハンドルを内側へドラッグします。ドラッグする辺は、左右どちらでもかまいません。
上下左右を均等にトリミングする場合
[Ctrl]キーを押えたまま隅のハンドルを内側にドラッグします。
STEP3.
画像のサイズ自体は変更されず、切り出し範囲のみが変更されます。
写真・画像の重なり順の調整
STEP1.
メニューの[挿入]-[画像]から写真を挿入します。
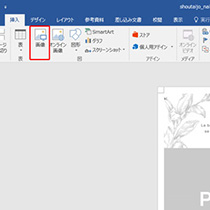
STEP2.
挿入された写真が選択された状態で、[図ツール][書式]-[文字列の折り返し]をクリックし[前面]を選択します。
写真が前面に配置されます。
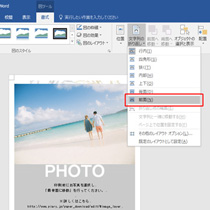
STEP3.
マウスで画像の位置・サイズの調整を行います。
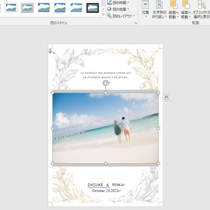
STEP4.
調整ができましたら、背景の「PHOTO」画像を選択してキーボードの[DELETE]キーで削除します。
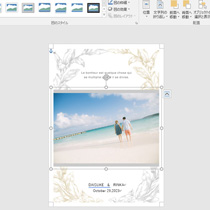
STEP5.
写真を選択し、[図ツール][書式]-[背面へ移動]ボタンをクリックし[最背面に移動]を選択します。
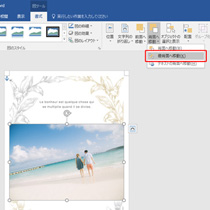
STEP6.
写真が画像の背面に配置されました。
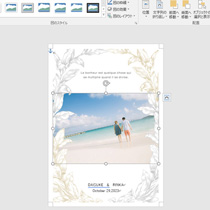
■ レイアウトを編集する ■
テキストボックスの移動
STEP1.
テキストボックスをクリックで選択([shift]を押すことで複数選択も可)し、テキストボックスの枠にマウスポインタを重ねます。
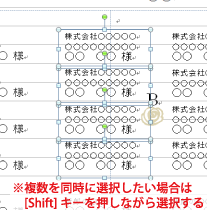
STEP2.
カーソルが十字矢印に変わります。
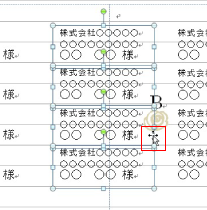
STEP3.
この状態のまま移動する方向へマウスをドラッグします。

STEP4.
水平・垂直方向へ移動したいときは[shift]キーを押した状態でドラッグします。
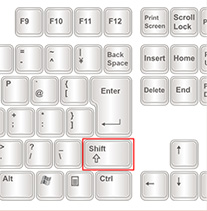
STEP5.
キーボードのカーソルキー(上下左右矢印)を使うと、細かい移動ができます。
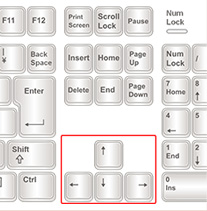
STEP6.
一括りにしたいテキストボックスを複数選択した状態で右クリックし、表示されるメニューの「グループ化」を選択します。これによりスムーズに移動等が行えます。
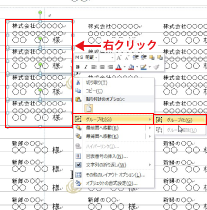
テキストボックスの整列
STEP1.
整列するボックスを[shift]キーを押しながら複数選択します。
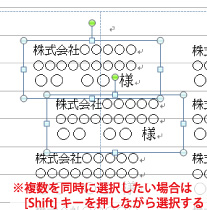
STEP2.
[書式]タブの中の[配置]をクリックします。
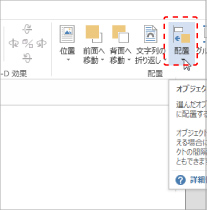
STEP3.
①[選択したオブジェクトを揃える]にチェックが入った状態で②[揃える位置]を選択します。
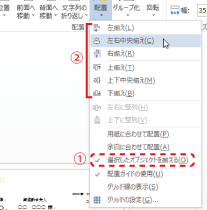
STEP4.
「左揃え」を選択すると、選択範囲内の左揃えになります。 下のボックスが上のボックスの左側に揃います。
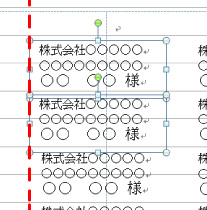
テキストボックスのコピー
STEP1.
テキストボックスをクリックで選択([shift]を押すことで複数選択も可)し、テキストボックスの枠にマウスポインタを重ねます。
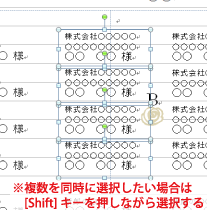
STEP2.
カーソルが十字矢印に変わります。
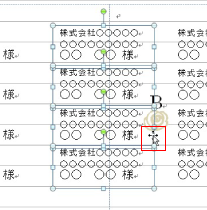
STEP3.
十字矢印が出たタイミングで[Ctrl]キーを押します。
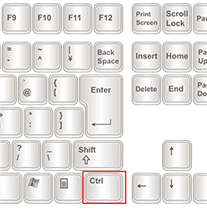
STEP4.
[Ctrl]キーを押し続けた状態でコピーする方向へマウスをドラッグします。

STEP5.
水平・垂直方向へコピーしたいときは[shift]キーを押した状態でドラッグします。
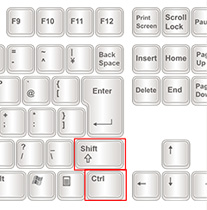
テーブル数を減らす
STEP1.
消去したいテキストボックスを選択します。
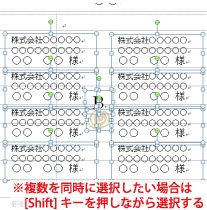
STEP2.
[Shift]キーを押しながら選択すると複数選択できます。
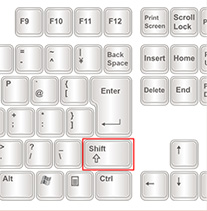
STEP3.
[Delete]キーで消去します。
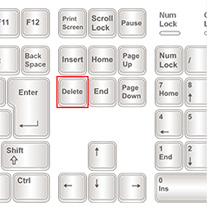
人数を減らす
STEP1.
テキストボックスをクリックで選択([shift]を押すことで複数選択も可)し、テキストボックスの枠にマウスポインタを重ねます。
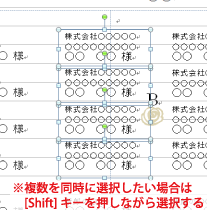
STEP2.
[Delete]キーで消去します。
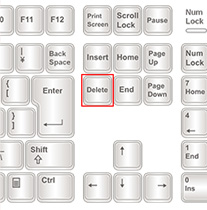
テーブル名の変更
STEP1.
変更するテーブル名をクリックして選択します。
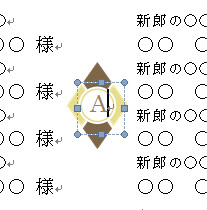
STEP2.
[Backspace]キーで文字を消去し、文字入力します。
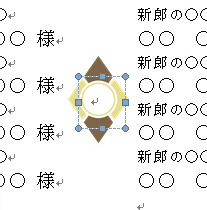
 手作りテンプレート編集方法
Edit Template
手作りテンプレート編集方法
Edit Template